20 Uživatelská příručka
Tato stránka popisuje kompletní dostupné funkcionality.
- Komentáře
- Editace stránek
- Move/Rename
- Klávesové zkratky
- Sdílení stránky - náhledy obrázků
Notifikace - nastavení upozornění- Profil uživatele
Komentáře
Standardní komentáře
Standardní komentáře pod stránkou.
Inline komentáře (anotace)
Volitelně lze také okomentovat konkrétní část textu na stránce. Takový komentář je zobrazen v sekci komentáře a nebo může být zobrazen i přímo v dokumentu u relevantní části textu (zvýrazněné žlutě)
Vytvoření inline komentáře
označit myší text a zkratku Cmd + M nebo Ctrl + M

Okomentovaný text je zvýrazněn žlutě. Proklikem na žlutý čtverec lze komentář(e) zobrazit, odpovědět a po zapracování/vysvětlení smazat.
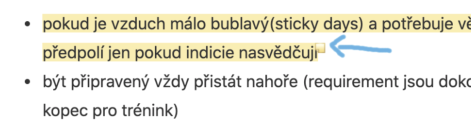
Zobrazení inline komentářů
Zobrazení inline komentářů v textu lze zapnout/vypnout zkratkou Opt + A nebo Alt + A (windows)
Po zapnutí jsou inline komentáře zobrazeny v textu - žlutým zvýrazněním.
Navíc jsou komentáře vždy také v tabu komentáře.
Odkaz na konkrétní komentář
V psaném textu (na stránce/v jiném komentáři) lze také odkazovat na konkrétní komentář uložený u libovolné stránky. Link na konkrétní komentář se získá kliknutím na datum u konkrétních komentáře.
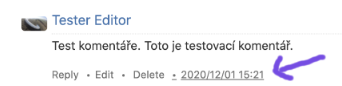
Takový odkaz poté odkazuje na stránku se zvýrazněným komentářem:

Editace stránek
Vytvoření stránky
Předpoklad: Právo editor.
Stránku lze vytvořit buď ručně nebo kliknutím na prázdný odkaz.
Ručně
- V navigačním menu vybrat podsekci, kam nová stránka patří
- Kliknout na

- V následující obrazovce zadat název stránky, upravit případné umístění v menu a vybrat šablonu případně Prázdnou stránku. Šablona má navíc automaticky generovaný obsah a úvodní strukturu. U krátkých dokumentů nemá obsah smysl, proto je lepší vytvořit prázdnou stránku.
Kliknutím na neexistující stránku
Během editace si můžu předem vytvořit odkaz na neexistující stránku jednoduše výběrem textu a označením jako link (u odkazu se pak objeví otazník). Když na tuto stránku někdo klikne automaticky se otevře wizard na její vytvoření. To se hodí při úpravě textu při identifikaci oblastí, které bude potřeba v budoucnu pokrýt.
Editace stránky - práce s editorem
Předpoklad: Právo editor.
Editaci lze zahájit
- na dané stránce pomocí tlačítka
 nebo stisknutím klávesy E
nebo stisknutím klávesy E - případně na úrovni odstavce pomoci ikonky

Pravidla
- strukturovat text pomocí nadpisů
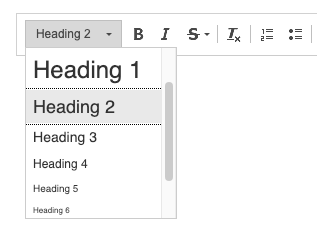
Obrázky
Obrázky lze do textu kopírovat přímo ze schránky (nejrychlejší) a nebo uploadnout soubor pomoci Ikony obrázku 
Velikost obrázku lze standardně upravit v editoru roztáhnutím/zmenšením - táhnutím za levý dolní roh.
Do nastavení obrázku se lze přepnout klepnutím na obrázek a výběr ikonky
V nastavení lze doplnit nadpis - který se pak bude zobrazovat pod obrázkem.
Obrázky jsou automaticky nastaveny jako odkazy - po kliknutí se otevře plná velikost obrázku v gallerii.
Odkaz na jinou stranku
Rychlý odkaz na jinou stránku na pgwiki - hranatá závorka "[" plus začít psát název stránky viz
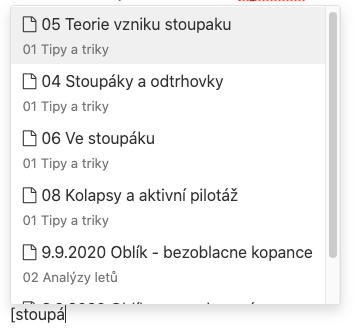
Našeptávač zobrazí odpovídající názvy stránek a enter vytvoří link.
Odkaz lze vytvořit i skrz dialogové okno (označením textu a) kliknutím na ![]() nebo zkratkou CMD+K (Ctrl+K)
nebo zkratkou CMD+K (Ctrl+K)

V poli Page lze zadat link nebo začít psát - našeptávač nabídne stránky v PGWIKI.
Odkaz na konkrétní místo v dokumentu
Odkazovat lze na libovolné místo v dokumentu. A to buď na libovolný nadpis nebo na odkazované místo vložit makro "ID" do kterého jako parametr vložit zvolený identifikátor dané sekce (např. OdkazovanaSekce)
ID Macro lze přidat zkratkou Opt + I (Alt + I)


Případně buttonem ID v toolbaru editoru
V daném místě je přítomnost makra indikována takto 
Na danou část dokumentu se lze z libovolné stránky odkazovat. V dialogovém okně na vytvoření linku(Cmd+L) rozkliknout sekci Options a do pole Anchor zadat odkazované ID.
- na nadpis lze odkazovat ve formátu #HNazevNadpisuBezMezer
- případně vložit ID identifikované macrem např. OdkazovanaSekce

Výsledek pak funguje takto Odkaz na misto identifikovane id "OdkazanaSekce"
Embedování videa
Embedovat youtube video lze pomoci makra. Přidání makra je pomocí ikony  kde se zvolí macro Video
kde se zvolí macro Video
Nebo použít zkratku Opt + V (Alt + V)

Do URL zkopírovat adresu YT videa.TIP: Pro začátek v daném čase přidat do URL ?start=21

Výsledek:
Macro
Při editaci stránky lze používat doplňkové funkcionality, tzv. macra. Používají se např. na embedování videa, zobrazení podstránek nebo identifikace části dokumentu na který se pak chci odkazovat.
Seznam dostupných maker je pomocí ikonky  v editoru nebo pomocí zkratky Opt + M (Alt + M)
v editoru nebo pomocí zkratky Opt + M (Alt + M)

Výběr daného macra vyvolá jeho nastavení (pokud jej dané macro má) a následně se macro vloží na aktuální pozici v dokumentu.
Macro je ohraničeno žlutě a identifikováno textem macro.
Pokud již mám v dokumentu makro vložené, můžu na něj klepnout (označí se modře) a pak buď enterem nebo ikonkou výše lze otevřít nastavení daného makra.
Zajímavá macra
Interaktivní 3D zobrazení (XCVID)
Zkratka Opt(Alt) + X nebo "XC" button v editoru otevře macro pro Interaktivní 3D zobrazení (embed XCVIDu).
Zde vyplnit URL tracklogu v xcontestu a případně pozici letu ve vteřinách - kde má být focus.
Výsledek (v 3D pohledu se lze rozhlížet pomocí myši, dvojklikem odpoutá kameru od padáčku a umožní volné prohlížení)
Další funkce
- zvýrazněný text - důležitý text lze zvýraznit pomocí info boxu
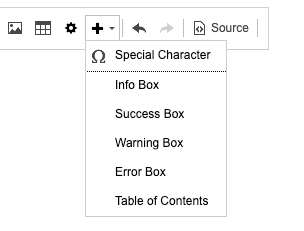
- obsah - ve stejném menu lze do stránky přidat Table of Contents(obsah) - nebo pomocí zkratky Opt+T (Alt + T)
- označení uživatele - zmínka uživatele v textu (pomocí @ a jméno uživatele @DavidBrazda) uživateli přijde notifikace
Všechny funkcionality popsány zde
Move/Rename
Přejmenování nebo přesunutí stránky do jiné struktury je prováděno stejným způsobem. Na konkrétní stránce vybrat "Move/Rename" nebo klávesovou zkratku "F2".
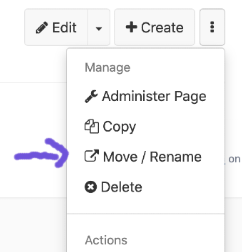
A v následujícím dialogovém okně pak:
Pro přejmenování
- pouze změnit "Title"(obr viz 1.) a dát Rename (název se změní na stránce tak i v menu)
Pro přesunutí
- kliknout na ikonu struktury (obr viz. 2) a ve stromu vybrat nové umístění stránky
- nechat zatržený checkbox UPDATE LINK a stisknout Rename

Řazení stránek v menu
Stránky jsou zanořené ve stromové struktuře. Aktuální struktura odpovídá fázi letu.
Řazení stránek je zatím pouze automatické alfanumericky. Pro vynucení pořadí je možné číselným prefixem před název stránky např. 03 Název.
Klávesové zkratky
| Při zobrazení stránky | Editovat stránku E | Přejmenovat stránku F2 | ||
Skok na tab komentářů C | Skok na tab historie E | Skok na tab informací I | ||
Zobrazit/Skrýt inline komentáře v textu Opt - A | Přidat inline komentář Cmd - M | |||
| Během editace | Nadpis1 Cmd + 1 | Nadpis 2 Cmd + 2 | Nadpis 3 Cmd + 3 | Normal Cmd + J |
Text tučně Cmd + B | Text kurziva Cmd + I | Vytvoření odkazu Cmd + K | Odrážka Cmd + L | |
Přeškrtnuté Cmd + S | Kód Ctrl + D | |||
Vložit YT video Opt + V | Vložit ID macro Opt + I | Vložit libovolné macro Opt + M | Přepnout zdroj Opt + Z | |
Zrušení editace Opt - C | Uložit & zobrazit Opt - S | Uložit & editovat Opt - Shift - S | ||
| Navigace | jít na stránku Cmd - G | admin section Q |
Sdílení stránky - náhledy obrázků
Pokud je stránka sdílena na sociální sítě, vybere se do odkazu jako náhled některý z obrázků uploadnutých na dané stránce do příloh. Pokud stránka nemá žádné obrázky, stačí do tabu Přílohy uploadnout libovolný obrázek - ten se nebude zobrazovat nikde v textu, ale zobrazí se jako náhled v případě, že se stránka sdílí na sociální sítě.
Notifikace - nastavení upozornění
Základní nastavení
Po registraci jsou notifikace nastaveny takto:
- na email chodí upozornění na komentáře nebo při označení uživatele
- ostatní změny (jako přidané a upravené stránky) přijdou jako upozornění do ikonky zvonku
 podobně jako např. na fb. Po rozkliknutí ikony jsou zobrazeny veškeré změny na stránce od poslední návštěvy:
podobně jako např. na fb. Po rozkliknutí ikony jsou zobrazeny veškeré změny na stránce od poslední návštěvy:

Kliknutím na danou změnu ji lze označit jako přečtenou, případně lze všechny upozornění vyčistit pomocí tlačítka Vyčistit upozornění (Clear All).
Toto nastavení vystačí většině uživatelům.
Pokročilé nastavení
Tato sekce popisuje pokročilé nastavení, nicméně většině uživatelům postačí základní nastavení výše.
V profilu uživatele v sekci Notifikace lze nastavit četnost odesílání emailu, úroveň detailu posílaných změn a to které změny budou odesílány emailem a jaké jen do ikonky zvonku.

Profil uživatele
Dostupný kliknutím na ikonu uživatele ![]()
Umožňuje měnit základní údaje, heslo, nastavit profilový obrázek a nebo nastavení notifikací.



